Excel 用户界面
下图显示了 Excel 2021 用户界面,其中标出了重要组成部分,对于其它版本的 Excel,界面大同小异,但是其中的名称都是一致的,当然这些名称的叫法不是唯一的。 这些名称在今后所有 Excel 课程中都会出现,所以你应该牢记。
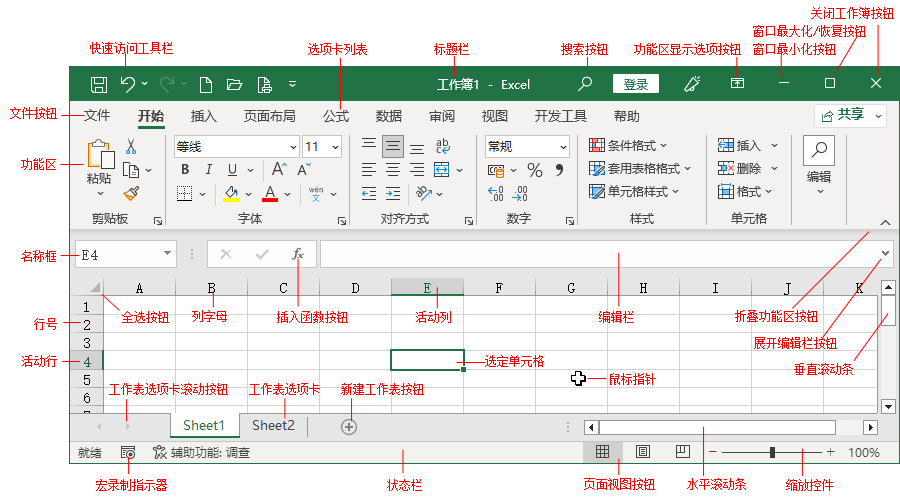
界面说明
| 名称 | 说明 |
|---|---|
| 快速访问工具栏 | 这个可自定义的工具栏包含常用的命令,你可以把你常用的命令添加进去。 |
| 选项卡列表 | 也可以叫菜单,使用这些命令显示不同的功能区。 |
| 标题栏 | 这里显示程序的名称和当前工作簿的名称。它左边是快速访问工具栏,右边是搜索或登录的用户信息。 |
| 搜索按钮 | 搜索按钮是一个放大镜,使用此控件来查找命令、文档,或让 Excel 提供操作建议。快捷键:Alt+Q。 |
| 功能区显示选项按钮 | 单击此按钮可以选择自动隐藏功能区,为您的屏幕留出更多空间。再次单击选项卡时,可以选择显示功能区。 |
| 窗口最小化按钮 | 单击此按钮可最小化工作簿窗口,并显示为图标。 |
| 窗口最大化/恢复按钮 | 单击此按钮会增加工作簿窗口的大小以填满整个屏幕。如果窗口已经最大化,单击此按钮将取消最大化,使其不再填满整个屏幕。 |
| 关闭工作簿按钮 | 单击此按钮关闭活动工作簿。如果 Excel 只有一个工作簿,则关闭 Excel。快捷键:Alt+F4。 |
| 文件按钮 | 单击此按钮可打开后台视图,其中包含许多用于处理文档和设置 Excel 的选项。 |
| 功能区 | 这是 Excel 命令的主要位置。单击不同的选项卡可以更改功能区显示的内容。 |
| 名称框 | 此框显示活动单元格地址或所选单元格、范围或对象的名称。你也可以在此框中直接输入单元格地址并按 Enter 来选定单元格。 |
| 插入函数按钮 | 单击此按钮插入 Excel 函数。 |
| 编辑栏 | 也叫公式栏,当您在单元格中输入信息或公式时,输入的内容会出现在该栏中。 |
| 折叠功能区按钮 | 单击此按钮可暂时隐藏功能区。双击任何功能区选项卡(菜单)重新显示功能区。快捷键:Ctrl+F1。 |
| 展开编辑栏按钮 | 单击此按钮展开编辑栏以显示更多内容。 |
| 全选按钮 | 选择整个工作表。 |
| 列字母 | 字母范围从 A 到 XFD,一个字母代表工作表中的 16,384 列中的每一列。您可以单击列字母来选择整列,或在两列之间拖动来更改列宽。 |
| 活动列 | 当前选定的单元格或单元格区域的所属列。 |
| 行号 | 数字范围从 1 到 1,048,576。您可以单击行号以选择整行,或在行号之间拖动来更改行高。 |
| 活动行 | 当前选定的单元格或单元格区域的所属行。 |
| 选定单元格 | 用粗体轮廓标记当前选定的单元格或单元格区域。如果只选定了一个单元格,则此单元格为活动单元格。你可以选定一个单元格区域后按 Tab 或 Enter 来改变当前活动单元格。 |
| 鼠标指针 | 当您在 Excel 中使用鼠标时,鼠标指针会根据你执行的操作来改变其形状。默认情况下,指针形状是加粗的白色加号,但有时它可能会变成黑色加号、双向箭头和其他形状。 |
| 垂直滚动条 | 上下拖动它来垂直滚动工作表。 |
| 工作表选项卡滚动按钮 | 使用这些按钮滚动工作表选项卡(标签)以显示不可见的工作表。您也可以右键单击并选择工作表来激活工作表。 |
| 工作表选项卡 | 每一个选项卡(标签)都代表工作簿中的不同工作表。一个工作簿可以有任意数量的工作表,每个工作表的名称都显示在工作表选项卡中。 |
| 新建工作表按钮 | 默认情况下,您创建的每个新工作簿都包含三个工作表。通过单击"新建工作表"按钮(显示在最后一个工作表选项卡之后)来快速添加新工作表。 |
| 宏录制指示器 | 单击以开始录制 VBA 宏,再次单击停止录制。按 Alt+F11 可以查看录制的宏代码。 |
| 状态栏 | 此栏显示各种消息以及键盘上 Num Lock、Caps Lock 和 Scroll Lock 键的状态。它还显示有关所选单元格范围的摘要信息。右键单击状态栏以更改显示的信息。 |
| 页面视图按钮 | 通过单击这些按钮(普通、页面布局、分页预览)来更改工作表的显示方式。 |
| 水平滚动条 | 左右拖动它来水平滚动工作表。 |
| 缩放控件 | 向左或向右拖动此滚动条缩小或放大工作表。 |