为了能够方便、快速地执行宏,就是给宏指定一个按钮或者控件甚至是一张图片,一个文本框,当然最方便且美观的还是将宏分配给 Excel 快速访问工具栏中的按钮。
在快速访问工具栏上添加宏
本示例假设将名为 本月销售.xlsm 的工作簿中的 Helloworld 宏添加到快速访问工具栏上。
- 单击【文件】选项卡,选择【选项】,打开【Excel 选项】对话框。
- 单击左侧列表的【快速访问工具栏】,打开【自定义快速访问工具栏】。
- 从左侧的【从下列位置选择命令】下拉列表里,选择【宏】。
- Excel 自动列出当前打开的工作簿中保存的所有宏。保存在其它工作簿中的宏名形式如:
工作簿名!宏名,保存在本工作簿中的宏前面无工作簿名。 - 选择保存在本工作簿中的宏,本示例中选择前面课程中录制的
HelloWorld宏。 - 在右侧【自定义快速访问工具栏】下拉列表里选择【用于“本月销售.xlsm”】,将宏按钮跟工作簿一起保存,我们只有打开
本月销售.xlsm这个工作簿才能在快速访问工具栏上看到添加的宏按钮。这里默认是保存在所有文档中,如果使用宏时,保存宏代码的工作簿没有打开,或者不存在了,就会引起错误,保存在所有文档中一般用于个人宏工作簿或加载宏中,如果有兴趣还可以了解:使用 Office RibbonX 编辑器创建自定义功能区。 - 单击【添加】按钮。
- (可选)单击【修改】按钮,选择一个图标,并单击【确定】按钮以完成修改图标。
- 单击【确定】按钮保存您的修改。
- 现在,您将在 Excel 的快速访问工具栏中找到该按钮。
- 最后,请不要忘记保存您的工作簿。
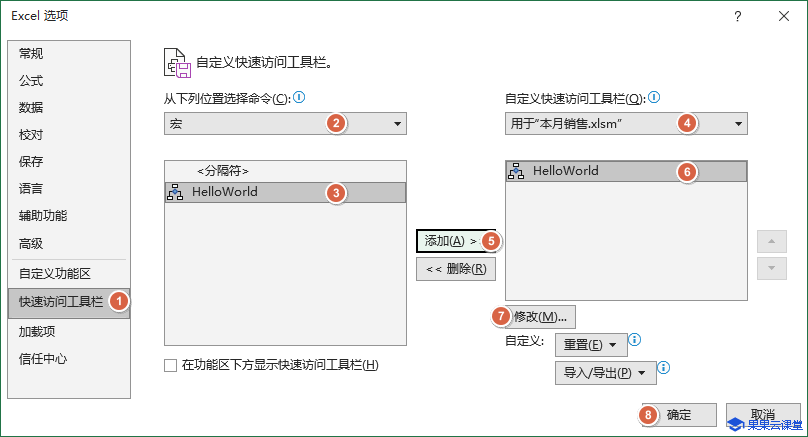
现在,您可以通过单击我们刚刚添加的宏按钮来运行您的宏。
将宏指定给图片或文本框
如果我们想将宏指定给一张图片或一个文本框,执行以下简单步骤:
- 在工作表中插入一张图片或画一个文本框、形状等。
- 右键选择刚才插入的图片或文本框。
- 在弹出的快捷菜单里选择【指定宏】。
- 选择要指定的宏名称。
- 单击【确定】完成指定。
将宏指定给表单控件
- 单击【开发工具】选项卡,在【控件】组中,单击【插入】按钮。
- 从显示出来的下拉列表中选择表单控件中的【按钮(窗体控件)】。
- 单击你想放置按钮的位置。
- 在弹出【指定宏】对话框里选择需要指定的宏。
- 单击【确定】完成指定。