宏是一把双刃剑,在为 Excel 用户带来极大便利的同时,也带来了替在的安全风险。这是由于宏的功能并不仅仅局限于重复用户在 Excel 中的简单操作,使用 VBA 代码也可以控制或运行 Microsoft Office 之外的应用程序,此特性可以被用来制作计算机病毒或恶意程序。因此,我们有必要学习 Excel 中的宏安全性设置,合理使用这些设置可以帮助我们降低使用宏的安全风险。
宏安全性设置
- 使用以下任一方法打开【信任中心】对话框:
- 单击【开发工具】选项卡,在【代码】组中,单击的【宏安全性】按钮,打开【信任中心】对话框。
- 或者单击【文件】选项卡,依次选择【选项】【信任中心】【信任中心设置】【宏设置】命令,也可以打开【信任中心】对话框。
- 在【宏设置】选项卡中,选中【通过通知禁用 VBA 宏】单选按钮,低版本 Excel 的描述可能是【禁用所有宏,并发出通知】。
- 单击【确定】完成设置。
一般情况下,推荐使用【通过通知禁用 VBA 宏】设置。当打开保存在非受信任位置的包含宏的工作簿时,在功能区底部将显示黄色的“安全警告”消息栏,告知用户工作簿中的宏已经被禁用,用户可以根据对工作簿的信任情况选择是否启用宏。
不提供通知,禁用 VBA 宏
此设置会阻止运行所有宏和有关宏的安全警报。此设置大致相当于 Excel 2003 中旧的非常高安全设置。使用此设置,只有受信任位置文件夹中的宏可以运行。
通过通知禁用 VBA 宏
这意味着您在打开带有宏的文件时会看到一条通知,您可以选择启用该内容。如果您忽略该通知,宏将保持禁用状态。此设置类似于 Excel 2003 中的中等安全设置,是推荐的设置。
禁用无数字签署的 VBA 宏
宏被禁用,如果存在无数字签名的宏,则会出现安全警报。但是,如果宏由受信任的发布者进行数字签名,则宏会运行。如果宏是由您尚未信任的发布者签名的,您可以启用已签名的宏并信任该发布者。
启用 VBA 宏
所有宏都在未经确认的情况下运行。此设置类似于 Excel 2003 中的“低”宏安全设置。虽然它需要的麻烦最少,但它也会让您的计算机受到类似 Melissa 的恶意病毒的攻击。 Microsoft 建议您不要使用此设置。
信任对 VBA 工程对象模型的访问
禁止或允许从自动化客户端以编程方式访问 VBA 对象模型。此安全选项适用于为自动执行 Office 程序和操作 VBA 环境和对象模型而编写的代码。它是针对每个用户和每个应用程序的设置,默认情况下拒绝访问,阻止未经授权的程序构建有害的自我复制代码。对于访问 VBA 对象模型的自动化客户端,运行代码的用户必须授予访问权限。要打开访问权限,请选中该复选框。
启用内容
如果在宏安全性设置中选择【通过通知禁用 VBA 宏】设置,此时打开包含宏的工作簿,您将在功能区底部看到一条黄色条消息“安全警告 宏已被禁用”。此时用户可以根据对工作簿的信任情况选择是否启用宏。

禁用宏
如果单击 X 关闭安全警告消息,则无法运行此工作簿的宏。如果运行此工作簿的宏,Excel 将显示另一条警告消息:
根据安全设置,已禁用宏。若要运行宏,您需要重新打开此工作簿,然后选择“启用宏”。有关启用宏的详细信息,请参阅“帮助”。

启用宏
如果您信任该文件的来源,可以单击【安全警告】消息栏上的【启用内容】按钮,【安全警告】消息栏将自动关闭。此时,工作簿的宏功能已经被启用,您可以运行工作簿的宏代码。
如果您单击【启用内容】,它将自动成为受信任的文档。 这意味着以后您在计算机上打开该文件,系统将不再提示您启用该内容。
受信任位置
为了提高安全性,打开任何包含宏的工作簿都需要手动启用宏,如果您觉得这个过程比较烦琐,可以使用 Excel 中的【受信任位置】功能,不需要修改安全性设置就可以打开工作簿并启用宏。
受信任位置是一个只存放受信任工作簿的目录,该目录被视为安全区域。只要工作簿位于受信任位置中,您就可以不受安全限制运行保存了宏的工作簿。
- 使用以下任一方法打开【信任中心】对话框:
- 单击【开发工具】选项卡,在【代码】组中,单击的【宏安全性】按钮,打开【信任中心】对话框。
- 或者单击【文件】选项卡,依次选择【选项】【信任中心】【信任中心设置】,也可以打开【信任中心】对话框。
- 在【受信任位置】选项卡中,单击【添加新位置】按钮,打开【Microsoft Office受信任位置】对话框。
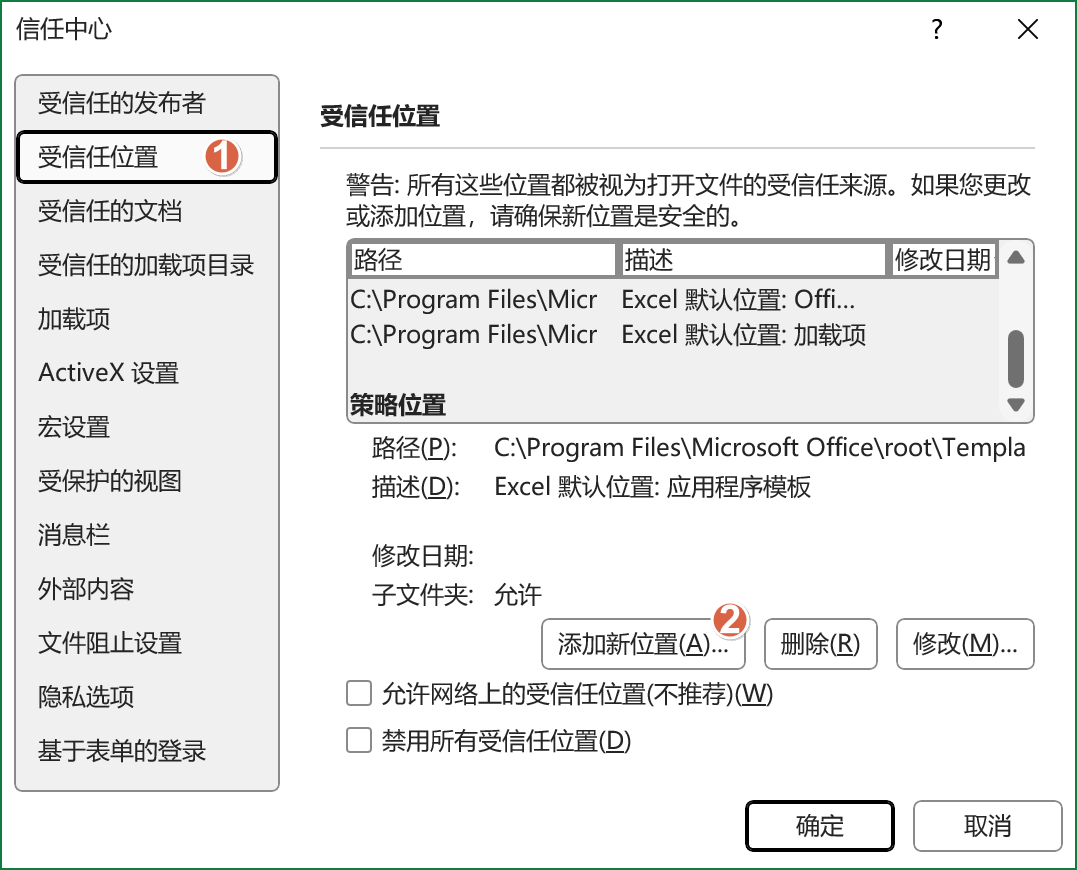
受信任位置 - 在【路径】文本框里输入路径(如“
D:\我的文档“),或者单击【浏览】按钮选择要添加的目录。 - (可选项)选中【同时信任此位置的子文件夹】复选框。
- (可选项)在【描述】文本框中输入说明信息。
- 单击【确定】按钮完成设置。
- 返回【信任中心】对话框,在右侧列表框中可以看到新添加的受信任位置,单击【确定】按钮关闭对话框。