在使用 VBA 编辑器时,如果无意间打乱了窗口布局,使各窗口不在其默认位置,可以用下面的方法恢复默认的 VBA 编辑器窗口布局:
方法一:手动调整
为了让窗口能自动吸附,我们需要打开各窗口的可连接选项:
- 按 Alt+F11 打开 VBA 编辑器。
- 选择【工具】选项卡,再选择【选项】。
- 在弹出的【选项】对话框中选择【可连接的】选项卡。
- 勾选不在默认位置的窗口选项,通常勾选全部选项。
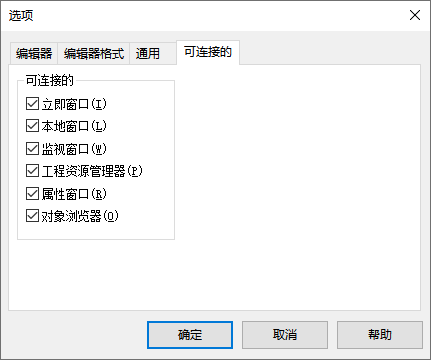
可连接的选项卡 - 单击【确定】。
假如要将【工程】窗口调整到默认的左侧位置,用鼠标左键拖动【工程】窗口的标题栏,移动到 VBA 编辑器的左侧边界,这时【工程】窗口会变成半透明,松开鼠标左键,【工程】窗口就会被定位到 VBA 编辑器的左侧。
用同样的方法将其他窗口定位到其默认位置。如果定位错误可以拖动该窗口标题栏将其拖回到 VBA 编辑器中央(或双击标题栏)再重新定位。
方法二:修改注册表
用这个方法可以恢复默认的 VBA 编辑器窗口布局。
- 关闭 Excel。
- 单击【开始】【运行】(或按快捷键 Win+R),输入
regedit,打开【注册表编辑器】。
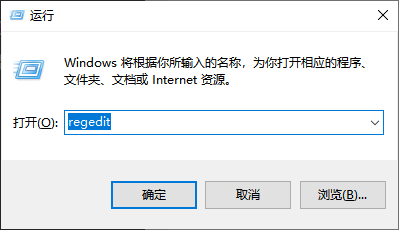
运行 regedit,打开注册表编辑器 - 依次展开
HKEY_CURRENT_USER/Software/Microsoft/VBA/7.1/Common(这里是7.1,根据 Excel 版本不同,可能是 6.0等),在右侧窗口中右击 【Dock】,在弹出的快捷菜单中选择【删除】。这个名为【Dock】的二进制值保存着 VBA 编辑器中各窗口的布局信息,删除后重新启动 Excel 时,该值会自动重新创建。 - 重新启动 Excel,按 Alt+F11 打开 VBA 编辑器,可以看到已恢复默认窗口布局。