如果觉得应用程序窗口和活动窗口空间较小,无法在屏幕中同时查看足够多的数据信息,可以将应用程序设置为全屏显示模式。
在全屏显示模式下,Excel 窗口仍然显示工作表的行列标题、滚动条及工作表标签,通过禁止显示上述元素,进一步使 Excel 窗口获得更大的空间,效果如下:
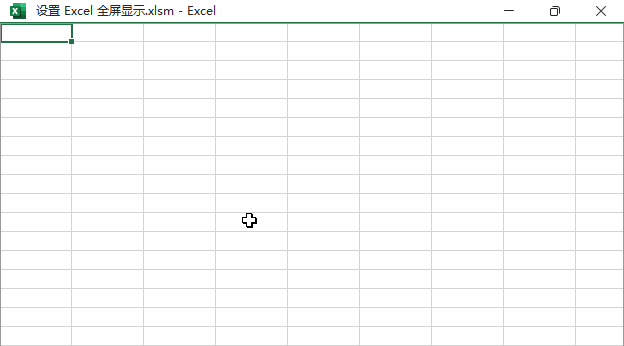
示例
如下代码是设置 Excel 全屏显示,并隐藏活动窗口的行标题、列标题、水平滚动条、垂直滚动条及工作表标签。
'-------------- 模块 --------------
Sub ShowFullScreen()
Application.DisplayFullScreen = True ' 设置全屏显示
Application.DisplayScrollBars = False ' 隐藏滚动条及工作表标签
ActiveWindow.DisplayHeadings = False ' 隐藏行列标题
End Sub如下代码是取消 Excel 全屏显示,并恢复显示活动窗口的行标题、列标题、水平滚动条、垂直滚动条及工作表标签。
'-------------- 模块 --------------
Sub CancelFullScreen()
Application.DisplayFullScreen = False ' 取消全屏显示
Application.DisplayScrollBars = True ' 显示滚动条及工作表标签
ActiveWindow.DisplayHeadings = True ' 显示行列标题
End Sub